カメラで撮った写真を今までデスクトップ用のLightroom Classic CCで現像を行っていたんですけど、タブレットとかで現像やらフラグ立てやらしたいなと思い、クラウドベースのLightroom CCへ移行しました。

Lightroom ClassicとLightroom CCの違い
そもそもこの2つは何が違うの?という話ですよね。Lightroom Classic(以下Classic)は従来型のローカルドライブにRAWデータとカタログデータを保存して、スタンドアロンで動作するLightroomです。Lightroom CC(以下Ligtroom)はモダンなUIでクラウドベースで動作するシステムになってます。
ローカルには写真データもカタログも保存じておらず、閲覧・編集する際に適宜、Adobeのクラウドサーバーからデータがダウンロードされるようになってます。
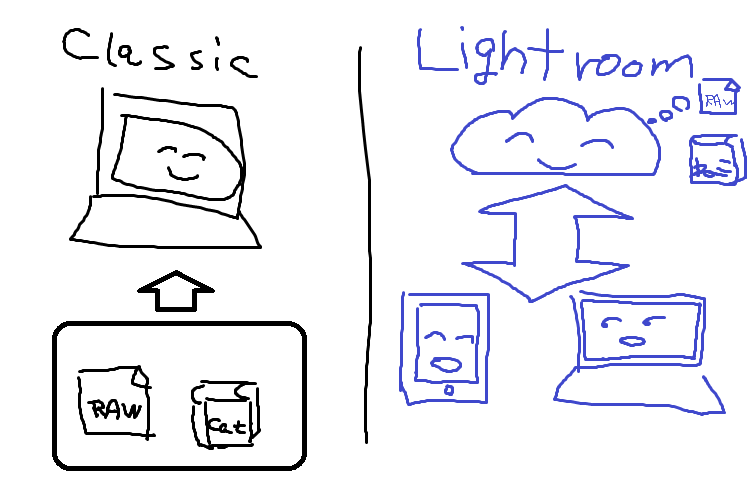
イメージのイラストを作成しました。ClassicはパソコンのHDD/SSDにデータを保存。Lightroomはクラウド上にあるデータを持ってきて、編集したらクラウドにアップロードして保存。僕の頭は金を無駄遣いすることしか考えられないので、理解するまで2日を要しました。
ちなみにClassicにもクラウドと動悸する機能があって、それを使うと、ClassicとLigtroomを併用することができます。ただし僕の場合、しっちゃかめっちゃかになりそうで怖いから、完全にクラウドベースに移行しました。
移行の手順
僕は最初に契約プランの変更をしました。旧プランがPhotoshop+Lightroom+Classicの3セットにクラウド容量30GBのフォトプランでした。ローカルの環境をそのまま移行しようとしたらクラウド容量に対して、保存してた写真のほうが容量が大きかったため先にプラン変更。

新しいプランはLightroomのみ+1TBクラウドに変更。1TBとかローカルで写真以外のものを保存してても150GB程度なのに使いきれる気がしない。安心の大容量です。
次にカタログデータをクラウドに移行。Adobe Creative Cloudツールから、Lightroomをインストール。

移行元を選択します。ちなみに、ここのLightroom Classic カタログの項目がグレーアウトしてクリックできない場合はLightroomを再起動してみてください。
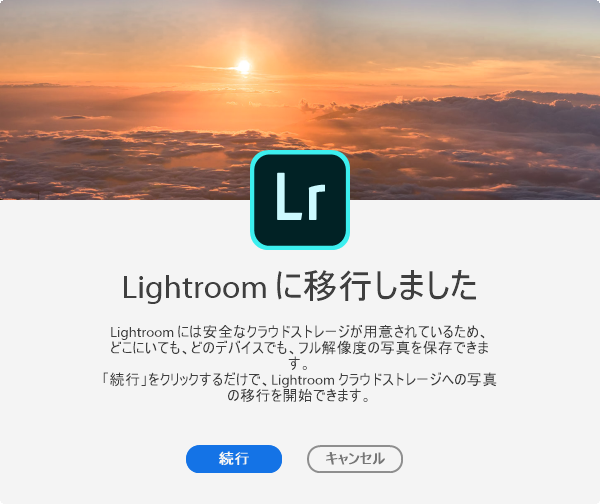
次に、移行はまだなのに移行しましたと嘘をつかれます。冷静に続行をクリックしましょう。

始める前に…と表示が出るので、確認して続行。
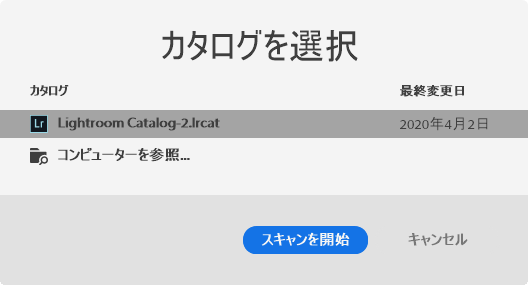
クラウド上にアップロードしたいカタログファイルを選択します。予め、データの整合性を取っておくと安全です。選んだらスキャンを開始。
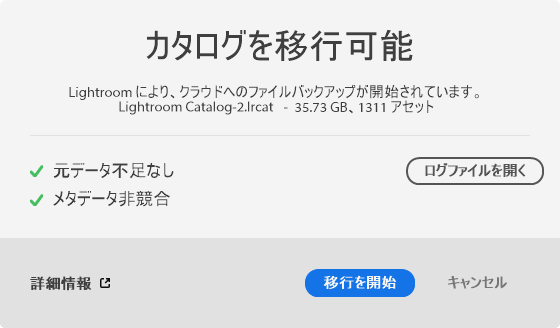
データチェックが行われます。問題なければ移行を開始をクリックします。

移行を開始するとしばらく処理やらアップロード処理が走るので、放置します。上画像の条件でだいたい40分くらいかかりました。数百GB単位で写真を保存しているひとは余裕のあるときに安定した回線を用意して行うことをおすすめします。
同期が完了したら移行作業はおしまいです。
ClassicとLightroomの違い
この2つの違いは機能とUIが結構違います。パラメータいじって現像処理するのは一緒なんだけれど、HDR合成とか印刷用の調整とかはClassicじゃないと対応していません。
UIもClassicは秘伝のタレみたいに昔からの操作感や機能を継承しているけれど、Lightroomはクラウドベース用にフルスクラッチで組んだのか、レスポンスもいいし、パソコンやスマホとかデバイス問わず統一された操作系になっています。
まあ僕はせいぜいライティングと色合い位を調整してたまにトリミングして書き出すだけだから、わざわざ多機能でローカルでしか使えないClassicにこだわる理由はないよね。ってことです。
利用できるデバイスは?
これ大事ですよね。当たり前だけれど、WinとMacあとiOSとAndroid。iOSはスマートフォン用とタブレット用がリリースされてるので、でっかい画面かちっさい画面に合わせて選択しましょう。あと意外にもブラウザでも使用できます。
ブラウザから上記のサイトにアクセスすると、閲覧はもちろん編集まで出来ちゃいます!クラウドだけあって本当にクロスプラットフォームで使えるようになってて超便利。
さいごに
Lightroom CCに移行してみたら、思った以上に自分の使い方に合っていて素晴らしかったって話でした。これからLightroomで現像作業を始めてみたいなってひとが、ここを見てくれたなら、最初はクラウドのLightroomで始めてみることをおすすめします。機能が足りない、もっとローカルで大量の写真をガシガシいじる…ってひとはClassic CCとの共存または移行をおすすめします。